So richtest du einen Newsletter in WordPress ein – Easy Newsletter
Ein Newsletter ist ein effektiver und zugleich unkomplizierter Weg, um deine Leser regelmäßig mit Updates auf dem Laufenden zu halten und mit ihnen in Kontakt zu bleiben. Wenn du eine WordPress-Website betreibst, kannst du in wenigen Schritten einen Newsletter einrichten und deine Leser über Neuigkeiten, Angebote oder Blog-Updates informieren. In diesem Beitrag zeigen wir dir Schritt für Schritt, wie du einen Newsletter mit unserem benutzerfreundlichen „Easy Newsletter”-Plugin in WordPress einrichten kannst.
Schritt 1: Installiere Easy Newsletter
Der erste Schritt besteht darin, das „Easy Newsletter Plugin“ zu installieren und zu aktivieren. Logge dich dafür ins Backend deiner WordPress Website ein und navigiere zu deinem WordPress-Dashboard und klicke auf „Plugins“ im linken Menü. Wähle anschließend die Option „Plugin hochladen“ und lade das Easy Newsletter Plugin hoch. Sobald der Vorgang abgeschlossen ist, kannst du es installieren und aktivieren. Beachte hierbei, dass du für die Aktivierung von Easy Newsletters einen Lizenzschlüssel benötigst. Diesen hast du per E-Mail nach dem Kauf von Easy Newsletter erhalten. Trage den Lizenzschlüssel ein und schon kannst du Easy Newsletter nutzen.
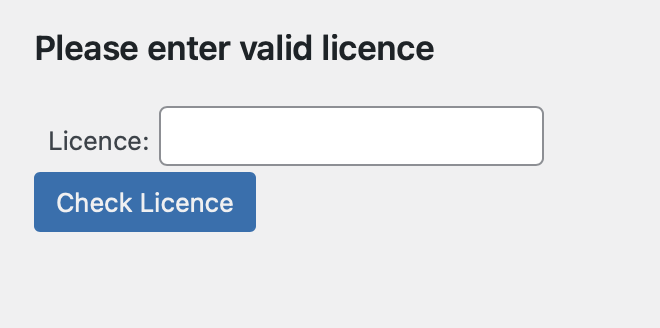
Du hast Easy Newsletter noch nicht gekauft? Hier kannst du dich informieren und eine Lizenz erwerben:
Schritt 2: Konfiguriere die Grundlagen
Nach der Installation von Easy Newsletter kannst du nun Anpassungen an den Standard-Einstellungen vornehmen. Gehe dazu in deinem WordPress-Dashboard auf “Easy Newsletter”. Klicke dort auf “Settings”, um die Einstellungen anzupassen. Folgende Felder solltest du dabei bearbeiten:
- Absender E-Mail Adresse
- Absender E-Mail Name
- Antwort an E-Mail Adresse
Die “Absender E-Mail Adresse” ist die E-Mail Adresse, von der dein Newsletter verschickt wird, gib hier deine gewünschte E-Mail Adresse an. Der ”Absender E-Mail-Name“ ist der Name, der deinen Abonnenten angezeigt wird, wenn sie deinen Newsletter erhalten. Im Feld “Antwort an E-Mail Adresse” kannst du einstellen, an welche E-Mail Adresse Antworten auf deinen Newsletter gesendet werden sollen.
Zusätzlich kannst du eine Menge speziellerer Optionen ändern, zum Beispiel wie viele E-Mails pro Intervall versendet werden sollen, welche Abonnenten-Kategorien es gibt und welche Abonnenten-Liste du verwenden möchtest. Erklärungen zu allen Einstellungen findest du in der Dokumentation
Easy Newsletter ist außerdem kompatibel mit den meisten SMTP-Plugins, sodass du deine E-Mails von deinem eigenen Postfach aus verschicken kannst, anstelle über deinen WordPress Server. Der Versand über dein eigenes Postfach erhöht die Wahrscheinlichkeit, dass dein Newsletter auch tatsächlich deine Abonnenten erreicht und nicht blockiert wird.
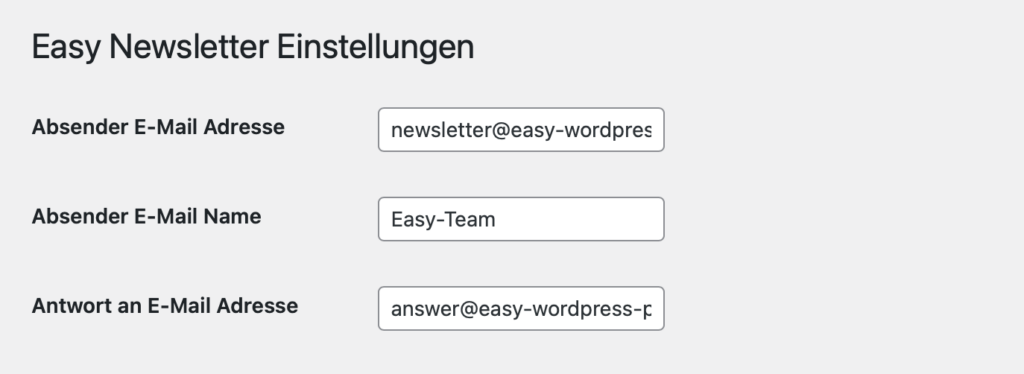
Schritt 3: Erstelle ein Anmeldeformular
Damit Leser sich für deinen Newsletter anmelden können, benötigst du ein Anmeldeformular. Unser Easy Newsletter Plugin hat bereits ein vorgefertigtes Formular, welches du anpassen und auf deiner Website platzieren kannst.
Auf der “Settings”-Seite kannst du festlegen, welche Felder abgefragt werden, wenn sich neue Leser für deinen Newsletter anmelden. Der Standard liegt dabei bei der Anrede, dem Vor- und Nachnamen und der E-Mail Adresse. Über die Checkhaken kannst du zusätzliche Formularfelder aus- oder abwählen. So kannst du den Spamschutz beim Anmeldeformular aktivieren ebenso wie ein Double Opt-in hinzufügen.
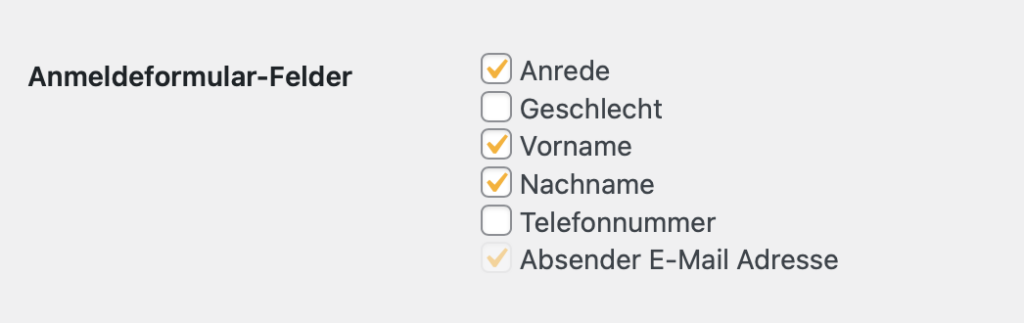
Alles Weitere zum Anmeldeformular für den Newsletter findest du unter den Seiten im WordPress-Dashboard. Dort hat Easy Newsletter sieben Seiten hinzugefügt, die für das Plugin benötigt werden und nicht gelöscht werden dürfen. Diese sind:
- Easy Newsletter Confirmation Denied Page
- Easy Newsletter Confirmation Success Page
- Easy Newsletter Registration Form Page
- Easy Newsletter Registration Success Page
- Easy Newsletter Unsubscribed Confirmed Page
- Easy Newsletter Unsubscribed Page
- Easy Newsletter Form
Das Anmeldeformular findest du auf der Seite “Easy Newsletter Form”, wenn du im Bearbeitungsmodus auf die Seite klickst, siehst du dort den Shortcode [easyNewsletter], welchen du auch auf anderen Seiten verwenden kannst.
Erweiterungen an deinem Anmeldeformular kannst du auf der Seite “Easy Newsletter Registration Form Page” vornehmen. Hier kannst du zum Beispiel eine Überschrift für dein Anmeldeformular hinzufügen, ein Bild ergänzen oder eine Hintergrundfarbe hinzufügen. All das kannst du ganz leicht über die Standard WordPress Blöcke umsetzen. Das Aussehen deines Anmeldeformulars kannst du zusätzlich per CSS anpassen, dies ist jedoch nicht notwendig.
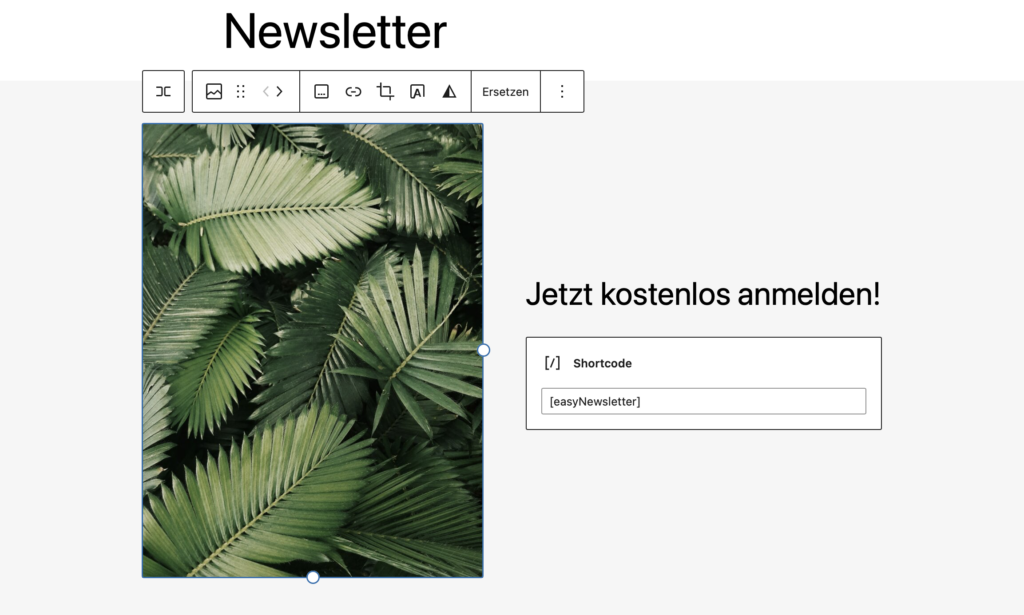
Schritt 4: Bearbeite die Standard E-Mails
Nach der Anpassung deines Anmeldeformulars, solltest du noch Anpassungen an den Standard E-Mails von Easy Newsletter vornehmen. Diese E-Mails werden verschickt, sobald sich Leser für deinen Newsletter anmelden oder wieder abmelden. Bei der Anmeldung erhalten sie eine Willkommens- und Anmeldungs-E-Mail, sowie im Falle einer Abmeldung vom Newsletter eine Abmeldungs-E-Mail. Die drei Standard E-Mails von Easy Newsletter findest du im WordPress-Dashboard unter Easy Newsletter „All Newsletter“. Die E-Mails heißen wie folgt:
- Default – Welcome
- Default – Unsubscribed
- Default – Activation
Zum Bearbeiten der Standard E-Mails kannst du diese einfach öffnen und über deinen Editor anpassen. So kannst du für jede der drei E-Mails deinen gewünschten Text und weitere Inhalte wie dein Logo oder Bilder hinzufügen. Dafür kannst du einfach die Standard WordPress Blöcke verwenden. Achte dabei darauf, die bereits existierenden Links in den Standard E-Mails nicht zu löschen.
Begrüße deine neuen Abonnenten in der Willkommens E-Mail, bitte sie die Anmeldung zum Newsletter in der Activation E-Mail zu bestätigen und versichere sie in der Abmeldungs-E-Mail über ihre Abmeldung vom Newsletter. Wenn du mit den Änderungen in den E-Mails zufrieden bist, speichere sie über den Button „Aktualisieren“. Über den Button „Test Mail Senden“ kannst du zusätzlich eine Test E-Mail verschicken. Die E-Mail Adresse für die Test E-Mail kannst du in der rechten Seitenspalte unter “Newsletter Settings” einstellen.
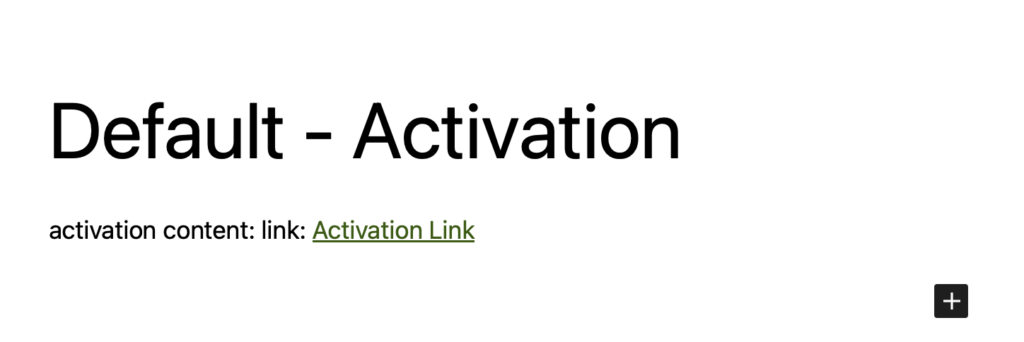
Schritt 5: Verwalte deine Abonnenten und importiere bestehende Kontakte
Sobald dein Anmeldeformular auf deiner Website verfügbar ist, können sich Leser für deinen Newsletter anmelden und du erhältst eine Liste von Abonnenten. Die Liste deiner Abonnenten kannst du im Dashboard unter dem Punkt “All Subscribers” einsehen. Hier hast du zusätzlich die Möglichkeit über den Button “Erstellen” neue Abonnenten anzulegen.
Wenn du bereits Abonnenten für deinen Newsletter hast und diese in Easy Newsletter importieren möchtest, kannst du das ganz einfach vornehmen. Gehe dazu im WordPress-Dashboard auf Easy Newsletter und dann zu dem Menüpunkt “Settings”. Scrolle auf der Settings Seite ganz nach unten. Dort kannst du deine bestehenden Kontakte als CSV Datei importieren. Damit der Import deiner Kontakte funktioniert, benötigt deine CSV Datei die folgenden Spalten. Dabei ist es wichtig, dass die Spalten in der nachfolgenden Reihenfolge angelegt sind:
- Spalte 1: Salutation
- Spalte 2: Gender
- Spalte 3: First Name
- Spalte 4: Last Name
- Spalte 5: Phone Number
- Spalte 6: Email-Address
- Spalte 7 und nachfolgende Spalten: Ggf. individuelle Felder
Wenn du weitere Daten von deinen Abonnenten abgefragt hast, kannst du diese in nachfolgenden Spalten (nach der E-Mail Adresse) anlegen. Solltest du bestimmte Daten von deinen Lesern bisher nicht abgefragt hast, wie zum Beispiel die Telefonnummer, ist das kein Problem. Lass diese Felder einfach leer. Für die Erstellung einer CSV Datei kannst du Dienste wie eine Google Tabelle oder Excel verwenden.

Nachdem du die Daten deiner Abonnenten in einer CSV Datei hinterlegt hast, kannst du diese exportieren und in deiner WordPress-Website über den Button “Datei auswählen” und anschließend “Import CSV” hochladen. Nach dem Import deiner Abonnenten werden dir diese unter dem Menüpunkt “All Subscribers” angezeigt.
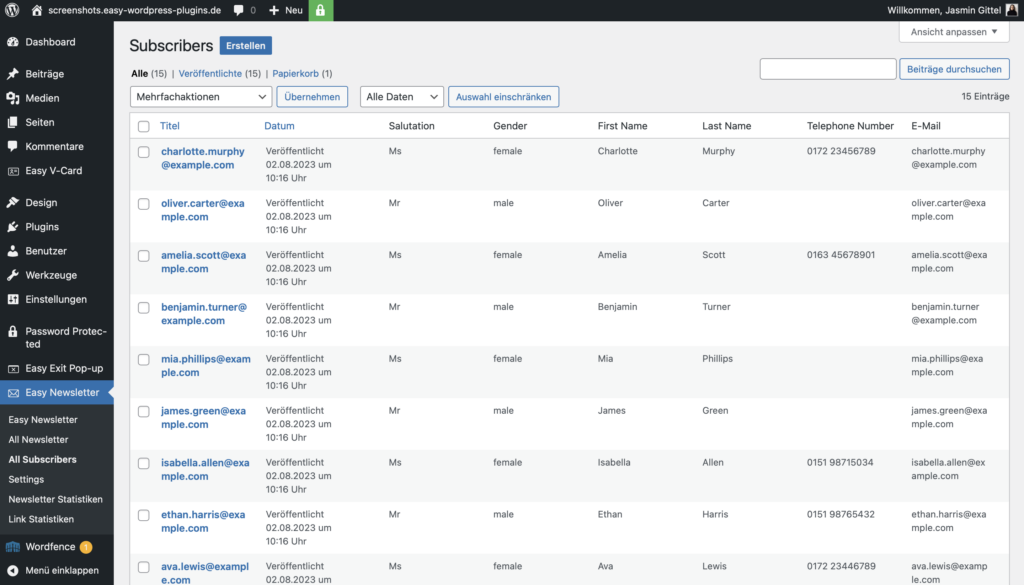
Schritt 6: Erstelle deinen ersten Newsletter
Nachdem du nun erfolgreich deine Abonnenten angelegt hast, ist es an der Zeit deinen ersten Newsletter mit Easy Newsletter zu erstellen. Dafür klickst du im WordPress-Dashboard auf “All Newsletter” und dann auf den Button “Erstellen”. Jetzt bist du in deinem gewohnten Editor mit den WordPress eigenen Blocks. Hier kannst du den Titel deines Newsletters eingeben und Inhalte hinzufügen. Greife dabei einfach auf die gewohnten WordPress Blöcke zurück und füge deinen Text, Bilder und andere gewünschte Inhalte ein.
Wenn du Inhalte hast, die sich in jedem Newsletter wiederholen, wie zum Beispiel ein Footer für deinen Newsletter, kannst du auch wiederverwendbare Blocks erstellen und diese einbinden.
Neben den gestalterischen und inhaltlichen Einstellungen kannst du in der rechten Seitenspalte unter dem Punkt “Newsletter Settings” deine Betreffzeile (Subject), einen Vorschautext (Newsletter Excerpt) und eine Test E-Mail Adresse für deinen Newsletter anlegen.
Wenn du noch komplexere Einstellungen für deinen Newsletter vornehmen möchtest, kannst du dir dafür unsere Dokumentation von Easy Newsletter durchlesen. Dort beschreiben wir alle Möglichkeiten, die das Plugin dir bietet.
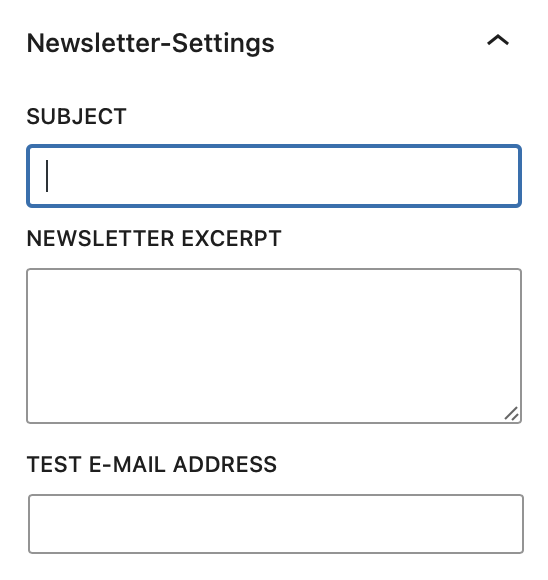
Schritt 7: Überprüfung und Kontrolle
Wenn du fertig bist mit der Erstellung deines Inhaltes, kannst du den Newsletter als “Entwurf speichern” und dir unter “Vorschau” die Vorschau deines Newsletters anzeigen lassen. In diesem Schritt kannst du auch eine Test E-Mail versenden. Dafür nutzt du einfach den Button “Test Mail Senden” und der Newsletter wird an die Test E-Mail Adresse verschickt, die du in der rechten Seitenspalte unter “Newsletter Settings” eingestellt hast.
Wenn du zufrieden bist mit dem Aussehen deines Newsletters, aber ihn noch nicht sofort verschicken möchtest, kannst du ihn über den Button “Veröffentlichen” speichern.
In der Regel benötigen die meisten Newsletter noch benutzerdefinierte CSS Einstellungen, damit sie auf allen Geräten und in allen E-Mail Clients optisch ansprechend aussehen. Um deinen benutzerdefinierten CSS Code hinzuzufügen, klickst du im WordPress Dashboard auf “Easy Newsletter” und dann auf den Menüpunkt “Settings”. Hier findest du das Feld “Benutzerdefiniertes Newsletter-CSS”, wo du deinen CSS Code eintragen kannst. Der CSS Code, den du hier einfügst, gilt dann automatisch für alle deine Newsletter.

Nachdem du die CSS Einstellungen vorgenommen hast, ist es sinnvoll deinen Newsletter noch einmal final zu überprüfen. Kontrolliere deinen Inhalt dabei auf Rechtschreibfehler und andere Unstimmigkeiten und verschicke den Newsletter noch einmal an deine Test E-Mail Adresse.
Hinweis: Spezifische Einstellungen zur Empfängergruppe, Mail-Anhänge und Regeln zum Versand kannst du am Ende der Seite festlegen. Erläuterungen dazu findest du in unserer Dokumentation.
Schritt 8: Versende den Newsletter
Sobald du deinen Newsletter noch einmal kontrolliert und mit dem Ergebnis zufrieden bist, kannst du ihn an deine Abonnenten senden. Dafür klickst du einfach im Newsletter auf den Button „Newsletter Senden“. Es öffnet sich ein Pop-up, in dem du siehst, an wie viele Empfänger dein Newsletter verschickt wird. Wenn du dir sicher bist, dass alles stimmt, bestätige den Versand, indem du auf “Yes” klickst. Ist noch etwas umstimmig, kannst du den Versand mit “No” abbrechen.
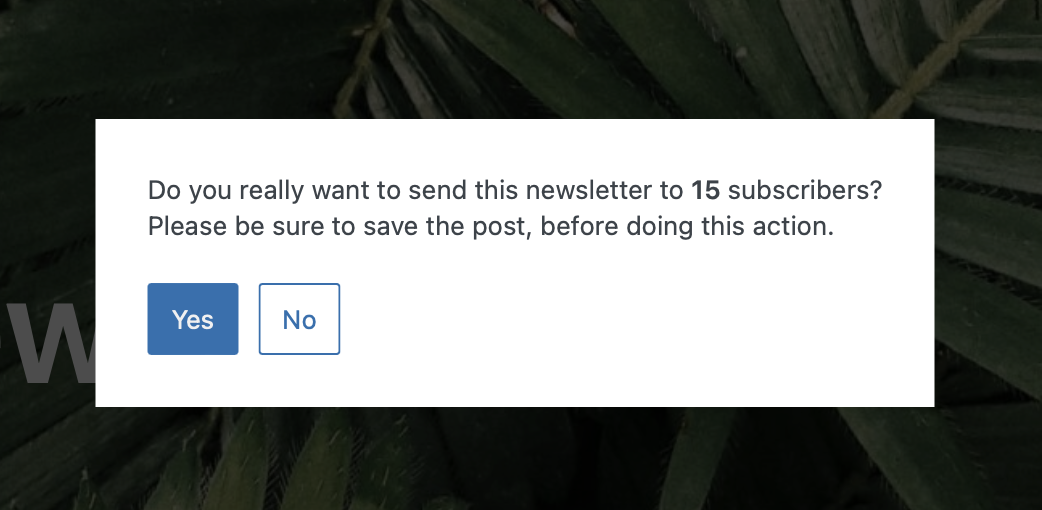
Fazit
Die Einrichtung eines Newsletters bei WordPress ist mit unserem Easy Newsletter und einer einfachen Schritt-für-Schritt-Anleitung ganz unkompliziert. Verwende die oben genannten Schritte als Leitfaden, um einen Newsletter zu erstellen, der deine Leser begeistert und informiert. Wenn du Fragen hast, wende dich gern an unseren Support und wir unterstützen dich bei der Einrichtung.

Über uns
Wir sind eine Digitalagentur in Hamburg für WordPress-Websites, Online-Shops und Digitalisierung. Mit unseren Easy Plugins verhelfen wir dir deine WordPress-Website zu verbessern.
Easy Newsletter
Erstelle und versende deinen Newsletter direkt über deine WordPress-Website ohne Abhängigkeit von einem externen E-Mail-Marketing-Tool und ohne laufende Kosten. Teste Easy Newsletter jetzt 30 Tage kostenlos und profitiere von vielfältigen Funktionen für dein E-Mail-Marketing.



